※この記事はアフィリエイト広告を含みます。
今回は最近のモトブログやVlogではもはや必需品となってきている人気ガジェット
Insta360X3を購入したので、購入理由や使い方について少しお話していこうと思います。
あえて最新型のx4では無くx3を購入したのかについても話していきます。
なんでこのタイミングで購入したのか?
私は以前、現在使用しているアクションカメラ「SONY HDR-AS300」について紹介した時に、360°カメラは容量の問題や編集の複雑さもあって見送ると話していましたが、そろそろソフトウェアの使い勝手等も向上してきてだいぶ使いやすくなってきたこともあり、購入することにしました。
大きな理由を上げて行くと下記の項目が挙げられます。
①新型のx4が登場したことにより、旧型のx3の相場が下がった。
まず価格面のメリット。
2024年4月末に最新型のInsta360 x4が登場したことにより、旧型となるx3が新品でも実質的に値下げ。
使用用途に問題はないので、中古市場で探していたところ、既にx3持っているユーザーもx4へ買い替える方も多いみたいで中古市場、フリマアプリでも以前に比べ、別売りのオプション込みで少し安く手に入る用になってきたのが理由に一つです。
Amazonでも型落ちとなったx3の実質価格はちょっと落ちているようですね。
オプション込みのセットでも本体価格6万円くらいで買えるようになってきました。
バイク撮影セットだと8万円を切るくらいです。
②機能としてはx3でも十分
あえて型落ちのx3を購入したのは、スペック的にもx3で十分と判断したため。
主なスペックを比較すると下記の通り
(スペック表は公式サイトより引用)

| Insta360 X4 | Insta360 X3 | |
| 最大360度動画解像度 | 8K30fps & 5.7K60fps | 5.7K30fps |
| 最大360度スローモーション解像度 | 4K100fps | 3K100fps |
| 最大広角解像度/フレームレート | 4K60fps | 4K30fps |
| 5nm AI チップ | ✅ | |
| ビットレート | 200 Mbps | 120 Mbps |
| ミーモード | 4K30fps、2.7K120fps | 1080p60fps |
| 駆動時間 (5.7K30fps, 実験環境) | 135分 = 67%延長 | 81分 |
| タッチスクリーン | 高強度 Corning® Gorilla® Glass を使用した 2.5インチ タッチスクリーン | 強化ガラス製 2.29 インチタッチスクリーン |
| レンズガード | 取り外しせる着脱式レンズガード。 標準版は同梱。プレミアム版は別売り | 粘着式レンズガード (取り外し不可) |
| タイムラプス | 11K | 8K |
| タイムシフト | 8K | 5.7K |
| バレットタイム | 5.7K120fps, 3K240fps | 4K120fps, 3K180fps |
| バッテリー容量 | 2290mAh | 1800mAh |
| 音声操作 | 英語、中国語、日本語 | 英語、中国語 |
| ジェスチャー操作 | ✅ | × |
| 値段 | 79,800円 | 60,520円 |
正直5.7k30fpsでも撮影機能としては十分ですし、x4の高画質も魅力ですが、実際使うとなると高画質故に撮影動画の容量も大きくなり、編集が大変になってきます。
それに処理能力も必要なのでPCやスマホのスペックも高いものが必要になる。
そう考えると、手頃になってきたx3を購入したほうがコスパ的にも得かなと判断したためです。
今回は中古品を安く手にいれました!
新品の必要はないので、中古品を検討
前述したように、必要スペックとコストを考えた結果、型落ちのx3を購入することにしましたが、それでも本体だけで約6万円と結構高額。
使用できればいいし、新品へのこだわりも無いので、フリマアプリで程度の良いものを検索していたところ、お買い得な物件を発見。
お酒を呑みながら探していたこともあり、勢いで購入しちゃいました!
各オプションもついてお買い得
今回購入した中古品はこちら

購入セットは…
・Insta360 x3 本体
・レンズカバー
・レンズガード
・見えない自撮り棒
・予備バッテリー
本来オプション込みでこれだけ購入すると75,000円~80,000円前後するはずですが、今回は約5万でゲットできちゃったのでかなりお買い得。
液晶画面だけは保護フィルムが付いてなかったので、700円くらいで購入できた保護フィルムを後で購入し取り付けました!

これで野外で使用しても画面が保護されるので、安心して使えます。
対応ソフトも思ったより快適に動く
懸念していたPCでの動画編集についてですが、私の持っているPCスペックでも快適に操作することができました。
公式から出ているPC編集ソフト、「Insta360 Studio」での動作も快適に動いたので、編集も問題なさそうです。
また、スマホアプリも優秀で使い勝手が良く、接続してスマホ側でのカメラコントロールや簡易的な編集も高性能なので非常に便利です。
編集方法としては、
①撮影した動画を「Insta360 Studio」に取り込み、必要な場面をカット、編集
②作成した撮影データを普段使っている「Filmora13」で編集し組み合わせて動画編集
と言った流れで使用すれば問題なさそうです。
ただ、どうしても360°モードで撮影した動画は容量が大きくなってしまうので、撮影時は最大でも30分くらいの短めの撮影で編集したほうが良さそうです。
音声同期の問題をどうするか
高機能のInsta360ですが、ちょっとデメリットが…
それは録音問題。
内蔵マイクでの録音は可能ですが、モトブログの場合、話している音声等も録音したいので、外部マイクが必要。
主音方法としては…
①外部マイクアダプタ+有線またはワイヤレスマイク接続
1つ目の方法は専用の外部マイクアダプタを使用して音を拾うこと。
直接有線で拾うほうが確実ですが、優先の場合、コードがブラブラとぶら下がり、撮影画面に写ってしまうのがデメリット
もう一つのワイヤレスマイクを使用する方法もありますが、専用品を使わないと若干送信機が映り込んでし編むのもちょっとデメリットですね。
②Airpots接続で音を拾う
もう一つの方法は、Insta360 x3で接続対応しているAppleのAirpotsを接続。
Airpotsヘルメット内に仕込んで音を拾う方法。
こちらのほうが配線等悩む必要もなく、簡単に接続できそうなので良さそう。
デメリットとしては、
Airpots自体が高額であること。
音声が若干こもってしまうこと。
この2つでしょうか?
とは言え一番簡易的な方法ですし、無線で音を拾うことができるのもメリット。
方法としては今のところこちらが有力候補ですね。
音声に質を求めるのであれば、サブでAirpotsで音声を拾いつつ、現状使用しているソニーのアクションカメラを掃除に録画して音合わせ→ソニーのアクションカム側の音声を使用する。
この方法が一番良さそうです。
機材についてはちょっと資金が必要なため、現状はInsta360の内蔵マイクでの音を消しつつ、ソニーのアクションカムの音を手動でタイミングをあわせて撮影する方法で頑張ってみようと思います!
360°カメラで撮影の幅が広がる!
と言うことで今回は待望の360°カメラ「Insta360 x3」を購入したので、購入理由とメリット・デメリットについてお話してきました。
今後の動画撮影の幅も大きく広がりますし、より面白い映像も取れるようになると思うので、今後の配信動画をたんそしみにしていただければと思います!
ということで今回の内容はここまでになります。
内容が良かったなと思った方は、今後も色々と車・バイク、ツーリング・ドライブスポット情報など発信していきますので、ブログの観覧・Twitter(現X)・Instagram・You Tubeの登録を是非お願い致します。
それではまた!







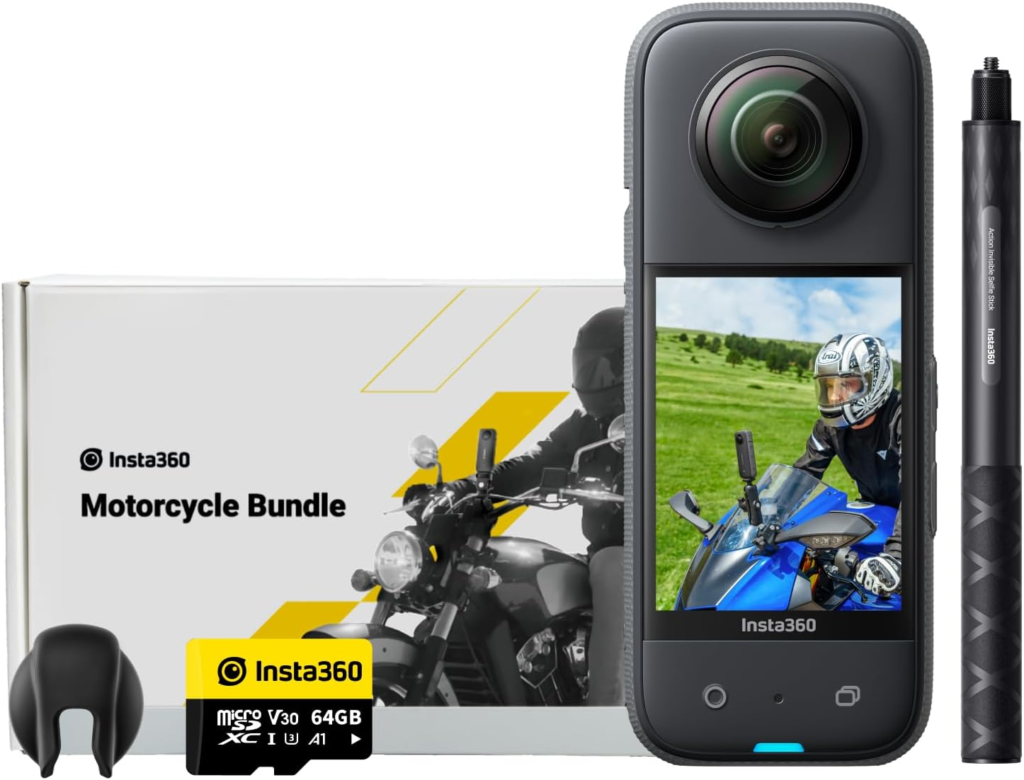




コメント