※この記事はアフィリエイト広告を含みます。
今回は動画の方でも公開し始めましたが、モトブログ用のアシスタントキャラクターとして、XSR700をイメージした「ヤマシロさん」を作成し登場するようになりました!
今後自分自身のバーチャルキャラクターも登場していきますので、フリーソフトを使ったお手軽なVキャラ作成の方法を紹介していこうと思います。
必要機材・ソフトウェア
まずは必要機材・ハードウェアです。
大前提としてそこそこのスペックのPCが必要と思ってください。
マルチタスクでソフトを使用するので、処理が重くなり、正常に動作しない可能性があります。
私はBTOゲーミングPCを使っていますが、一般的に販売されているグラフィックボードを積んだゲーミングPCであれば大丈夫かと思います。
①必要ハードウェア
外部マイク
合成音声を使用するのであれば、無くても大丈夫ですが、地声で収録したい場合やAIボイスチェンジャーを使用する場合はマイクが必要です。
私はアームタイプでスポンジとポップガード付きのマイクを使用しています。
Webカメラ
簡易的なモーションキャプチャー機能で顔の動きをキャラクターにトレースしたい場合はウェブカメラも必要です。
解像度等スペックについてはあくまで動きを読み取るだけなので、高性能である必要はありません。
私はプライベートな会議等でも使うのでちょっとスペック高いですが、こちらのカメラを使用しています。

とりあえずハードウェアはこれだけで十分。
続いてはソフトウェアです。
②ソフトウェア
続いてはソフト。
使用するものはすべてフリーソフト(無料)です。
VOICEVOX
合成音声に話してもらうために使用するソフトです。
使用許諾に同意し、どうがで配信する場合は概要等にクレジット表記するだけで自由に使えます。
使用できる音声キャラもいっぱいいるので、好みの声を選べるのも特徴です。
VRoid Studio
バーチャルキャラクターの作成に使用するソフトです。
SteamでDLできて、デフォルトの素材だけで簡単にキャラメイクできるのでゲーム感覚で作成することができます。
作成したキャラクターは汎用性の高い「VRM」形式で保存されるので、様々なソフトと連携が可能です。
3tene FREEV4
「VRoid Studio」で作成したVRM形式のキャラクターを動かすためのソフト。
ある程度の表情パターンやモーションデータが入っているので、カメラでトレースしなくてもある程度の動作をつけることができます。
また、頭だけですがウェブカメラでのモーショントレースとリップシンク(口の動きのトレース)機能があるので便利。
ちなみにリップシンクについては追従性が不安定なので、設定をいじって音声からリップシンクしたほうがより自然になります。
VB-Audio Virtual Apps
VOICEVOXで出力された音声を「3tene」の音声リップシンク、動画の音声データとしてリンクさせるのに必要。
こちらのソフトを設定して録音すると録音中はPCをから音が聞こえなくなるので、次で紹介する音声ミキサーソフトが必要となります。
Voicemeeter
「VB-Audio Virtual Apps」経由で出力されている音声を使用しているイヤホンやスピーカーで聞こえるようにするために必要なミキサーソフト。
また、VB-Audio Virtual Appsで直接出力録音するとノイズが入りやすいため、安定性も考えこちらから出力された音声で収録行っています。
使用バージョンは環境にもよりますが、基本64bit版を使います。
OBS Studio
最後は動画撮影用に使用するソフト。
youtubeの動画配信用としての機能がメインで、配信者がよく使用していますが、録画機能も優秀なのでこちらを使用します。
このソフトに今まで紹介したソフトで出力されたデータを組み合わせて録画するという流れになります。
使用機材とソフトウェアはこれで以上です。
結構いっぱいありますが、やることは簡単なので、順番に説明していきます。
Vキャラメイキング~録画方法
まずは一通り紹介したソフトをダウンロード&インストールしておいてください。
一部ソフトはインストール時にエラーが発生する可能性がありますが…
・右クリックして「管理者権限で実行」
・セキュリティソフトを一時的にオフ
することでインストールできるはずです。
キャラメイキング
まずはキャラメイキング。
「VRoid Studio」を起動し、新規作成を選択。
エディター画面になるので、髪型・顔・体格・服などを自分好みに作ってください。
作成できたらエクスポートを選択し、任意の名前をつけてVRMデータとして保存してください。
これでキャラクターは完成です。
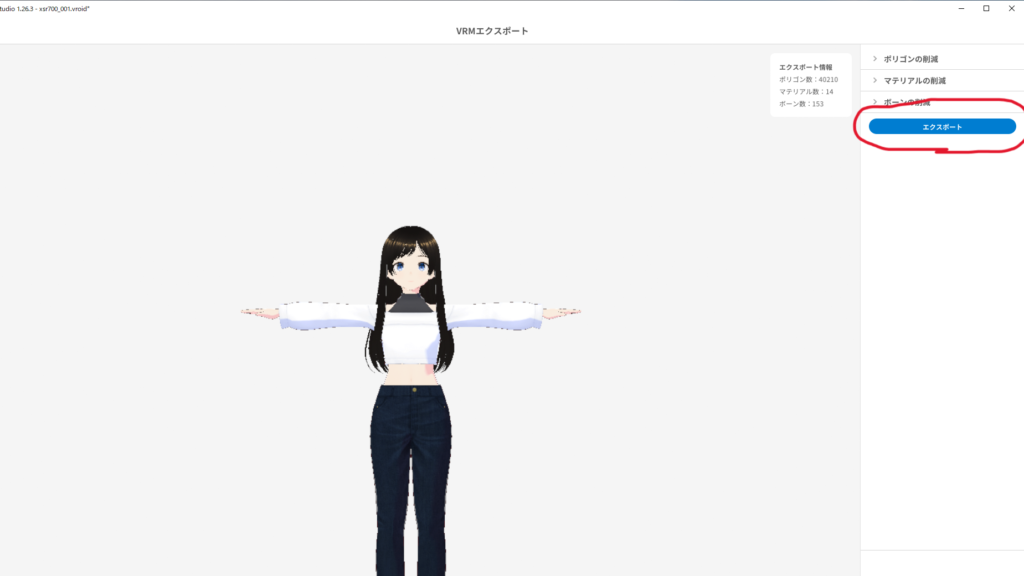
音声出力・ミキサー設定
続いては音声ミキサー設定。(今回はwin10の場合)
まずはコントロールパネル→ハードウェアとサウンド→サウンド→再生と録音のデバイスから
「Voicemeeter AUX Input」「Voicemeeter AUX Out」をそれぞれ規定値に設定しておいてください。
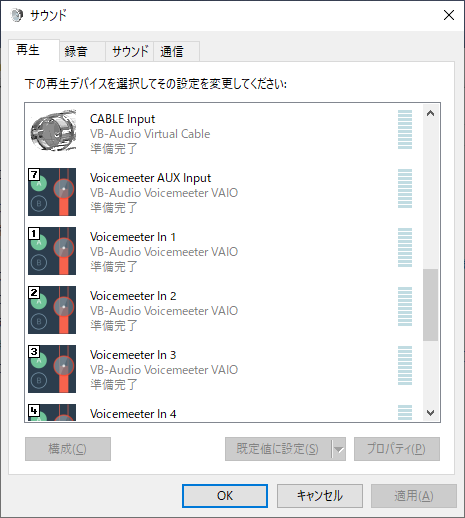
デスクトップのボリュームバーから「Voicemeeter Input」が選択できるようになるのでこちらに設定。
一時的にPCから音声が出力されなくなると思います。
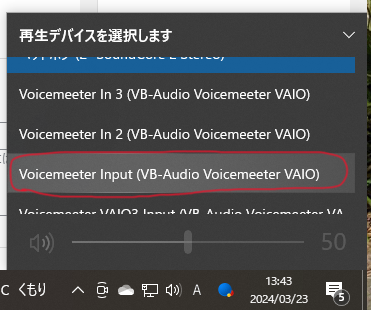
続いて、インストール後、デスクトップにVoicemeeterがあるはずなので起動。
HARDWARE OUT項目が右上にあるので、
「A1」をクリックして、出力させたいデバイス(ここでは使用するスピーカーやイヤホン)
「A2」はCable input(VB-Audio virtual Cable)を選択。
これで音声を出力させつつ、キャラクターに音声でリップシンクさせる準備が整ったはずです。
3teneにVRM出力、モーションとリップシンクを同期させる。
ここまで設定できたら「3tene」を起動。
アバター選択から作成したキャラクターをインポートして表示させます。
背景は配信や動画合成時に使いやすいので、グリーンバックにしておくと便利です。
続いてリップシンクの設定。
デフォルトはカメラからの認識設定になっているので、右上2番目の設定うウィンドウを開き、顔→リップシンクの設定を画像のように応答性の顔認識「0」、音声「1」入力ゲインは任意ですが「30」にしておきます。
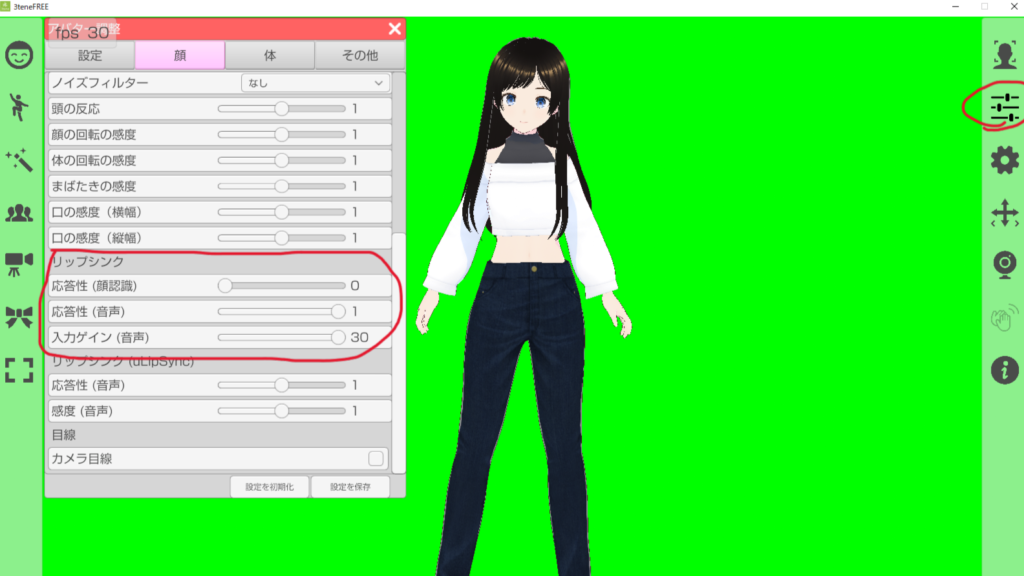
続いて赤丸してある設定画面の「設定」からリップシンク音声入力を「Cable Output(VB-Audio virtual Cable)」
青丸のトラッキングの開始から「リップシンク」開始を押すと、音声に合わせてキャラの口が動き始めたはずです。
これでアバターに喋らせる準備ができました!
顔の動きもトレースする場合は、Webカメラをつなげてフェイストラッキングも開始を押して起動すればOKです。
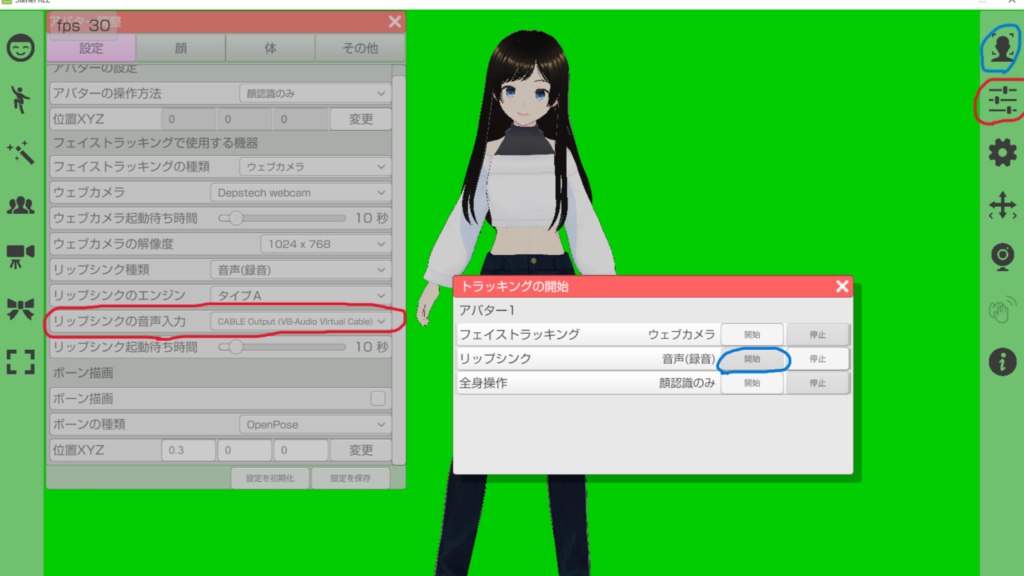
ちなみに自分自身の音声でリップシンクを行いたい場合は、各ソフトで音声出力・ミキサー設定しないで「3tene」の音声設定を使用しているマイクに設定するだけなので、もっと簡単です。
VOICEVOXで合成音声を作成する。
喋らせたい言葉を合成音声に喋らせる場合は、VOICEVOXを起動させ、好みのキャラクターを選択。
文章を入力して再生ボタンを押すと喋り始めます。
先ほど設定したソフト類をすべて起動したまま再生するとVOICEVOXで喋ったとおりにキャラクターの口が動き始めるはずです。
段落を区切っても連続再生が可能なので、人間のようにある程度自然に話してもらうことができます。
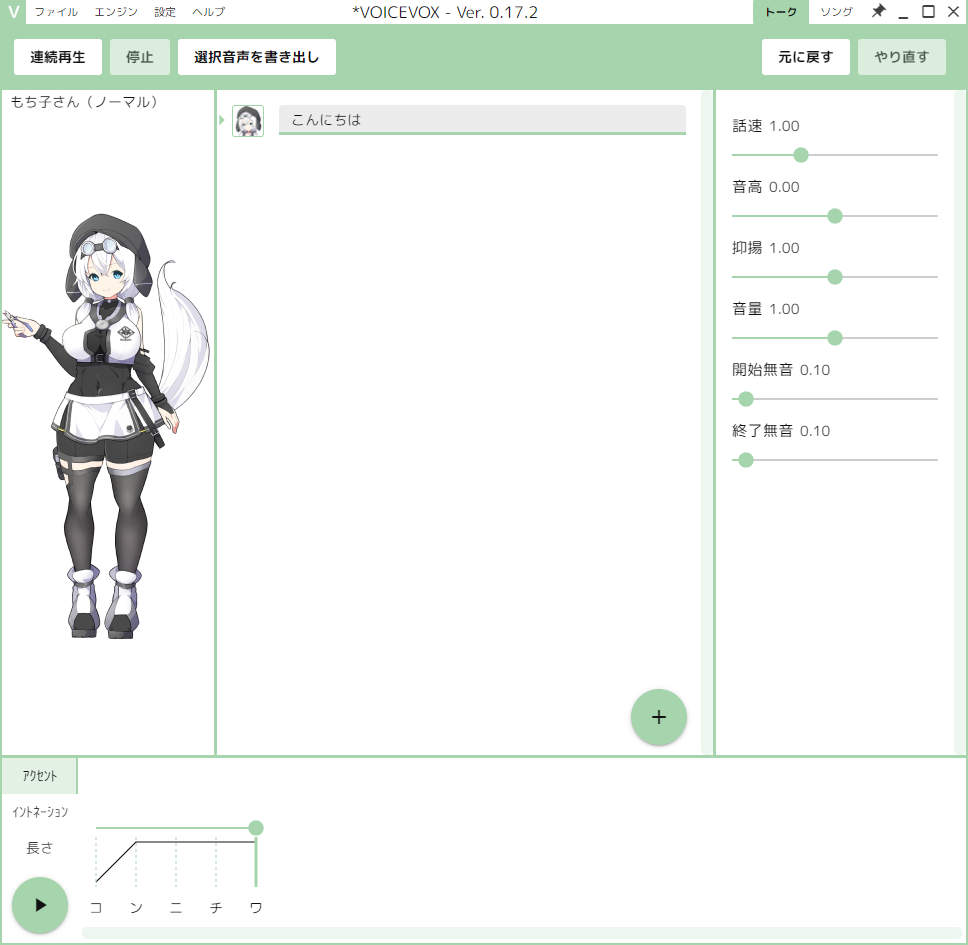
これでバーチャルキャラクターに喋らせる準備が整いました。
最後は録画作業のみです。
OBS Studioで録画を行う
最後は収録作業。
今まで設定、起動したソフトをそのままに、OBS Studioを起動。
①ソースを「+」ボタンを押して追加。
②映像キャプチャーを選択→選択画面から「3tene」を選択しOKを押す。
③もう一度ソースから「+」を押す。
④音声キャプチャーを選択→選択画面から「Voicemeeter Input(VB-Audio Voicemeter VAIO)」を選択
これでOBS Studioの画面に「3tene」の映像と音声ミキサーに音が出力されるとバーが動くようになったはずです。
この状態で録画開始ボタンを押せば収録が開始されます。
録画停止ボタンを押せば収録終了。
収録した動画は左上の「ファイル」→「録画を表示」を押すと保存先のフォルダに飛ぶことができます。
これで収録は完了。
あとは出来上がった動画素材を編集ソフトに取り込んで動画編集するだけです。
かなり説明が長くなってしましたが、これでバーチャルキャラの作成と動画収録ができるようなりました!
意外と簡単?Vキャラ作成と動画収録
ということで今回はバーチャルキャラクターの作成と収録方法についての紹介でした。
使用するソフトは多いですが、使ったソフトはルールを守ればすべて無料ですし、設定も複雑なようで慣れと一度設定してしまえばあとは簡単なので、PC環境があれば誰でも挑戦することは可能かと思います。
今回の記事を参考に動画作成でナレーションキャラの作成や、自分自身のアバターを作って動画配信なんかも可能ですので、気になる方はぜひやってみてください。
今回の内容はここまでになります。
内容が良かったなと思った方は、今後も色々と車・バイク、ツーリング・ドライブスポット情報など発信していきますので、ブログの観覧・Twitter(現X)・Instagram・You Tubeの登録を是非お願い致します。
それではまた!








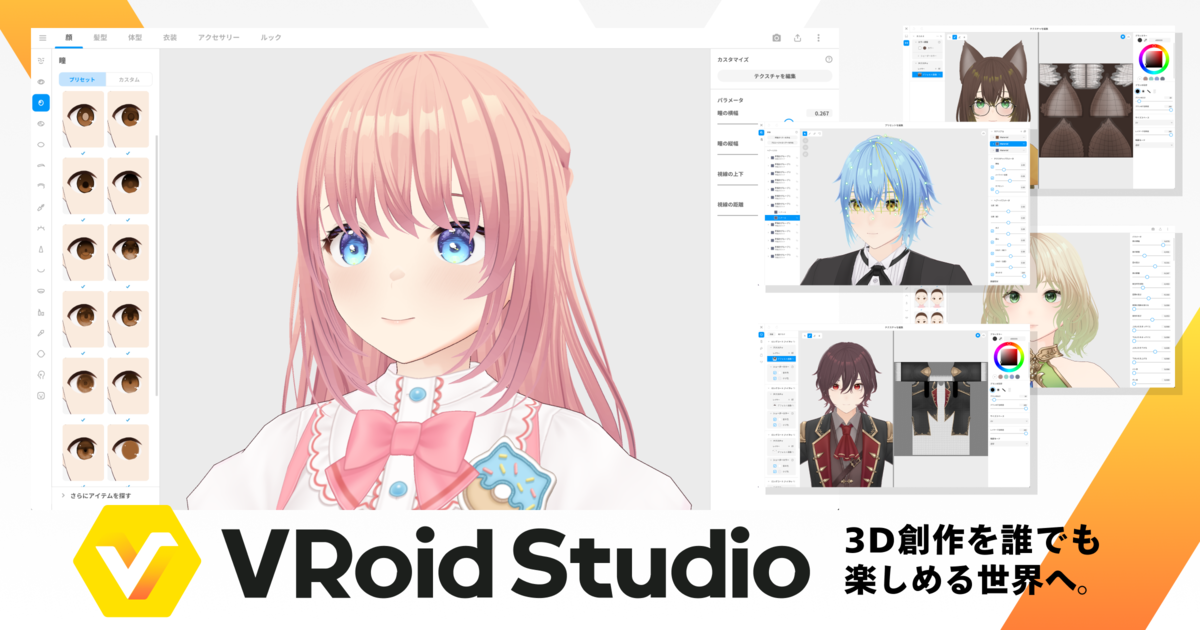
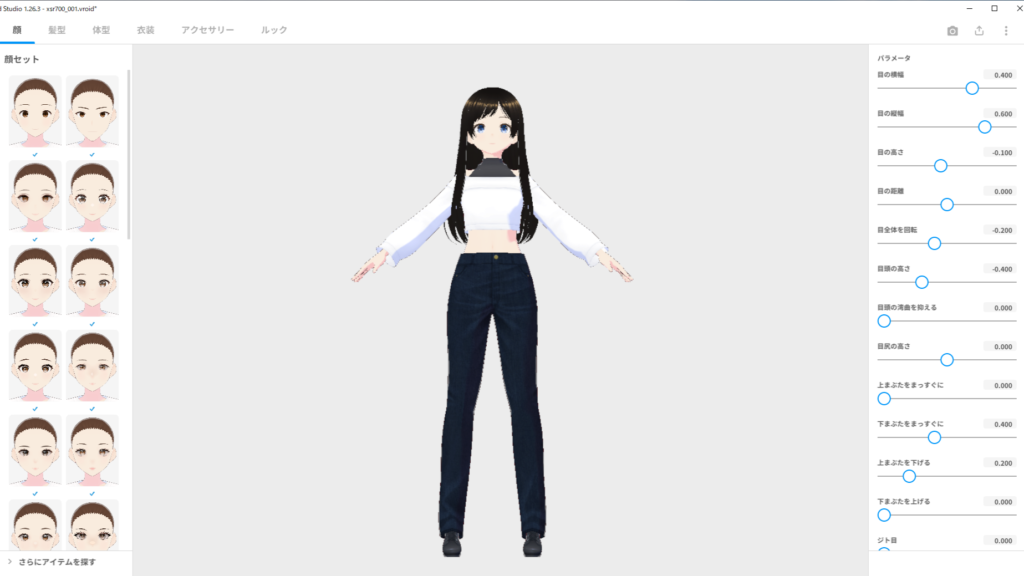
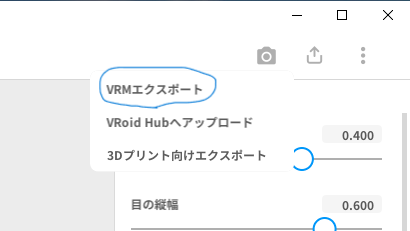
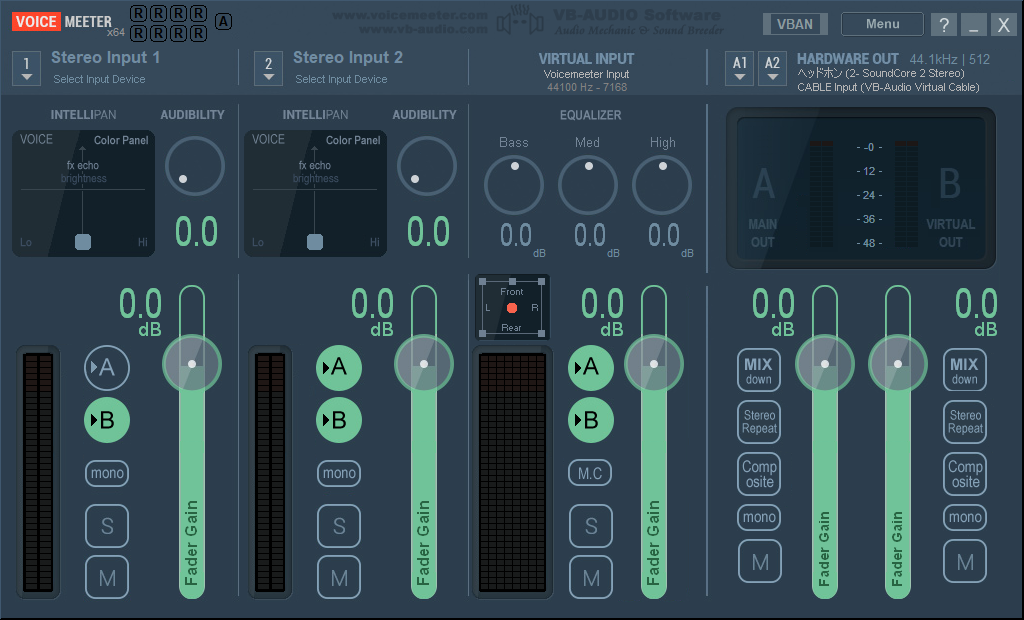
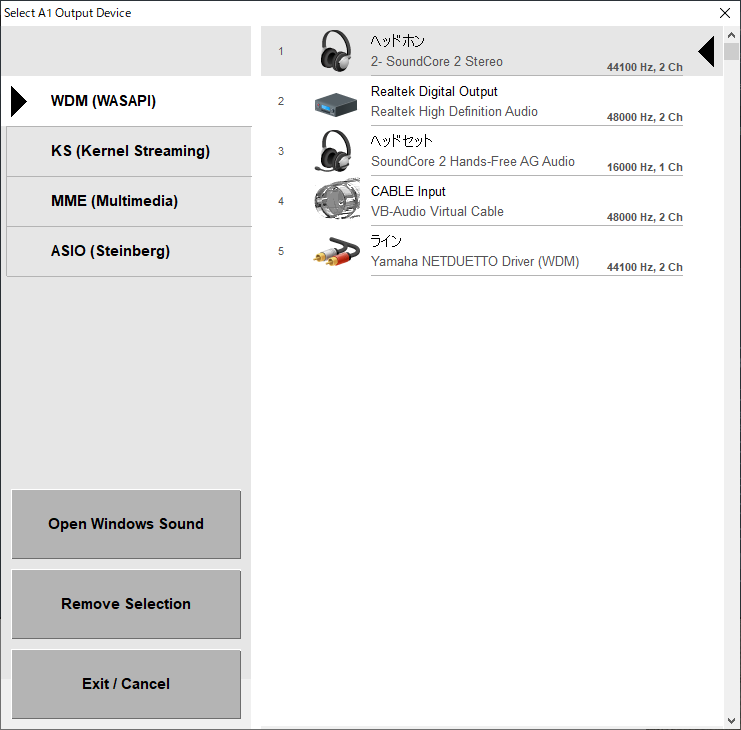
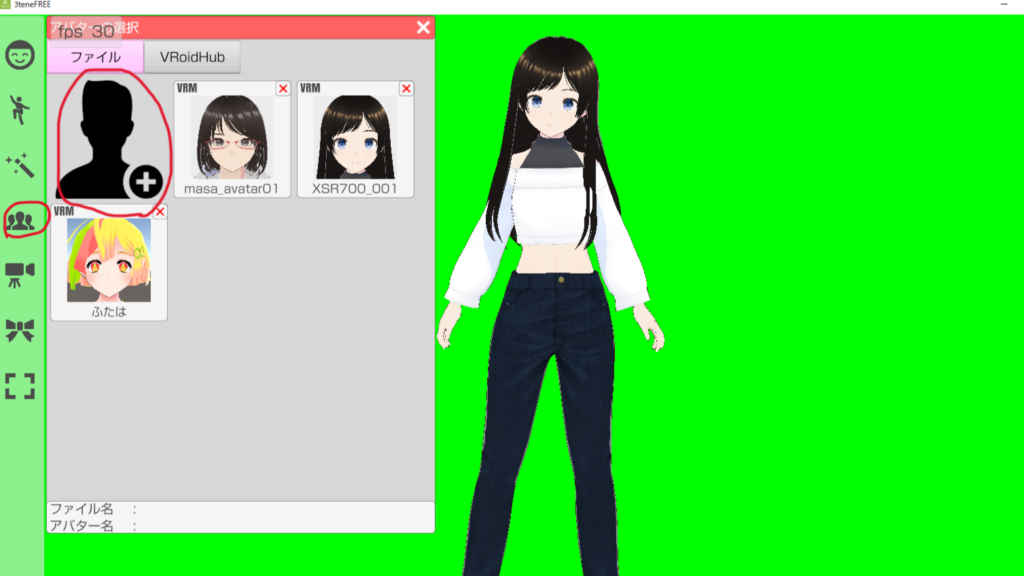
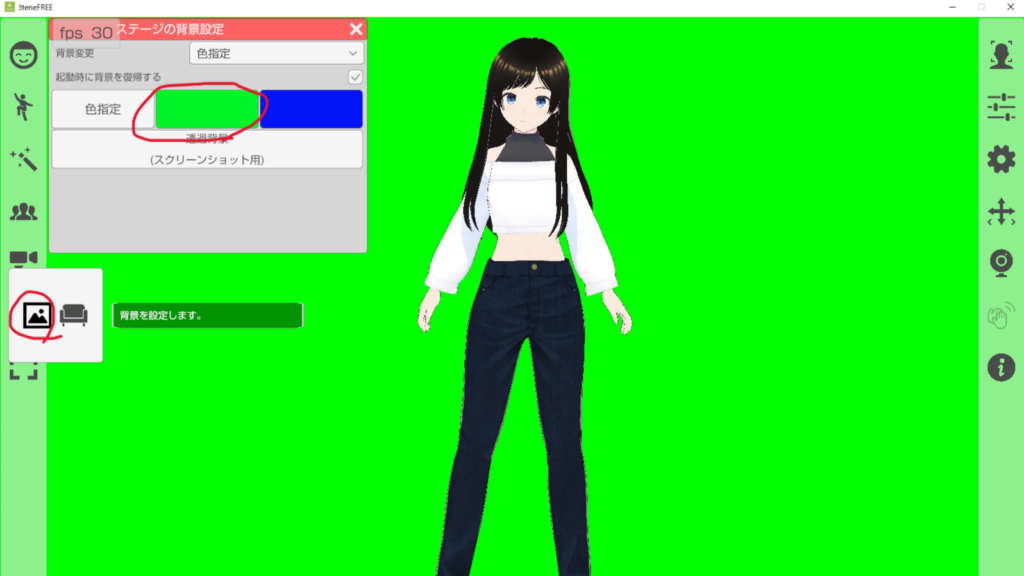
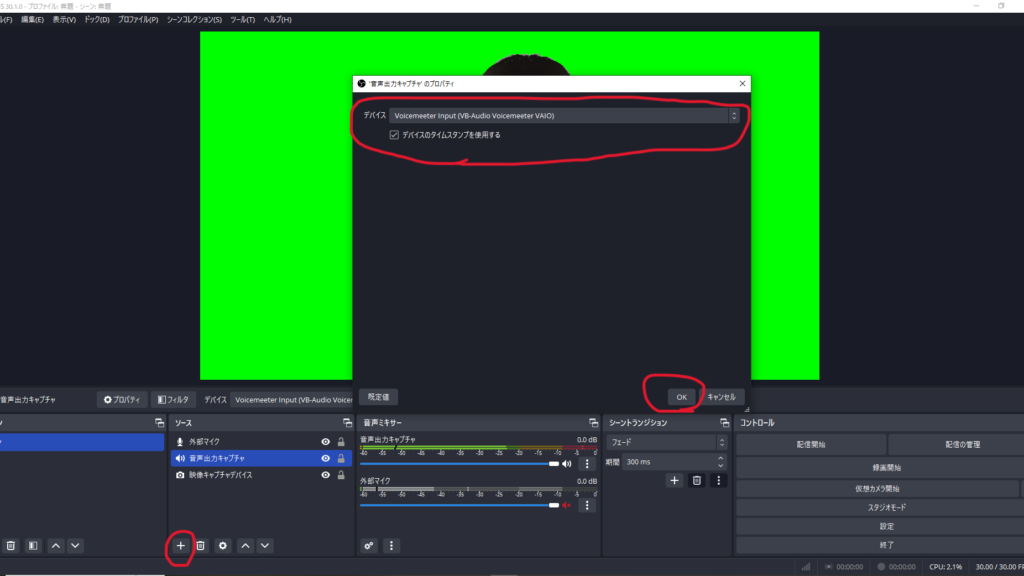
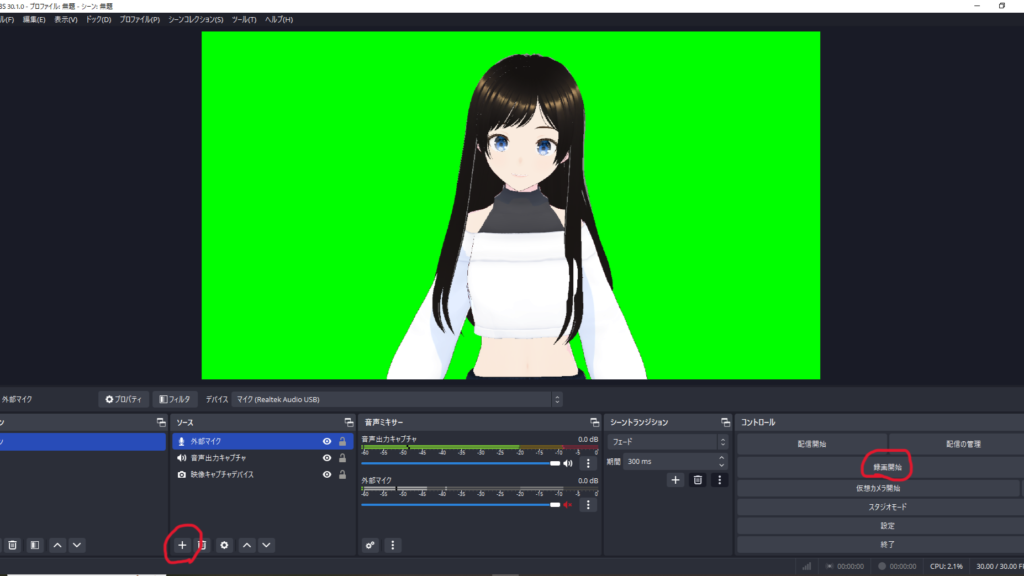


コメント